どうもジジローです^^
PCでゲームをやってる方、ゲーミングモニターのリフレッシュレートって設定してますか?
ゲーミングモニターを買った後、初期設定した覚えがない方は今すぐやってください。
下手したらそのモニター・・・、「144Hz(240Hz)出てないですよ?」
という事で今回の記事では、リフレッシュレートの設定の仕方について解説していきます。
意外にDMなどでも聞かれる事が多く、せっかくの高リフレッシュレートモニターを60Hzのまま使っていたなんて人も見かけるので、設定し忘れない様にしましょう。
そもそもリフレッシュレートって何?という方はコチラ↓
リフレッシュレートの設定
購入したばかりのモニターは、基本的にリフレッシュレートが60Hzに設定されているので、リフレッシュレート設定を変更する必要があります。
設定方法は下記の通りです。
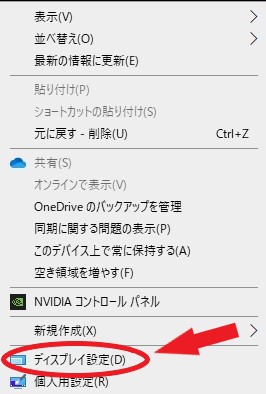
デスクトップ左下の「スタート」から「設定」→「システム」→「ディスプレイ」と進んでも良いです。
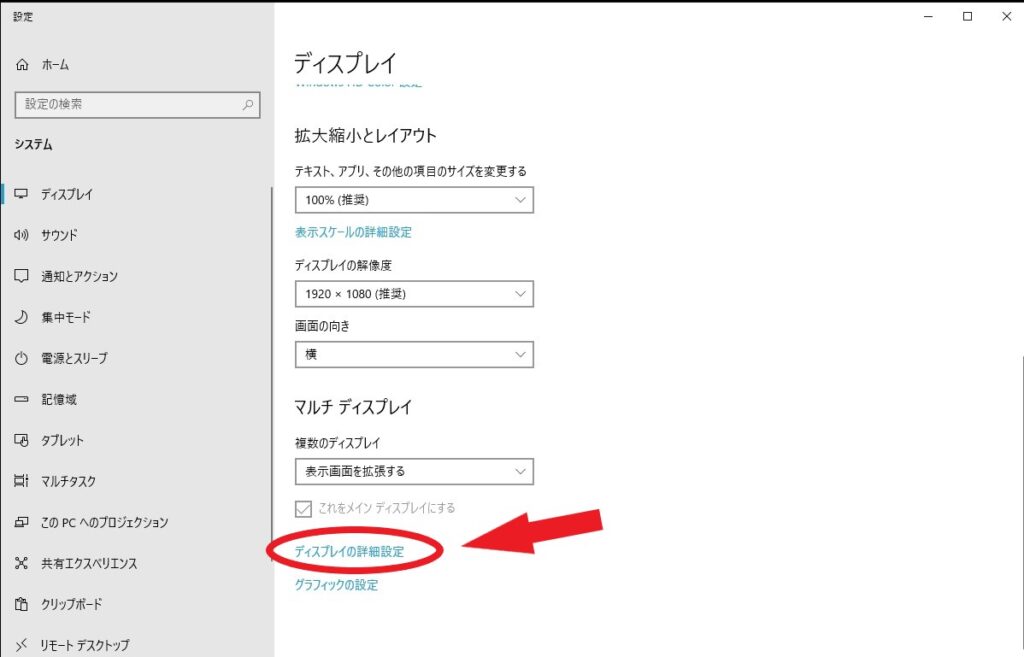
下にスクロールすると現れます。
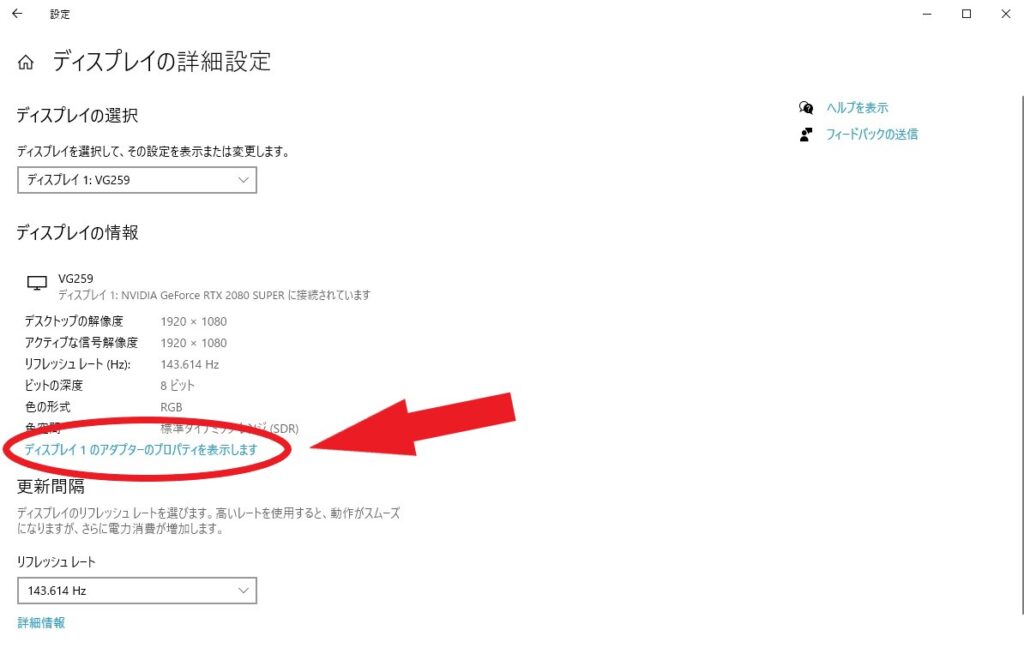
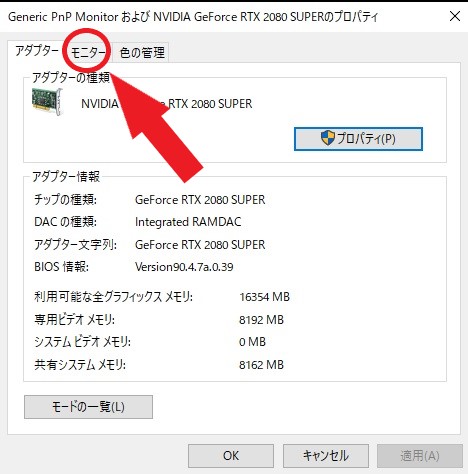
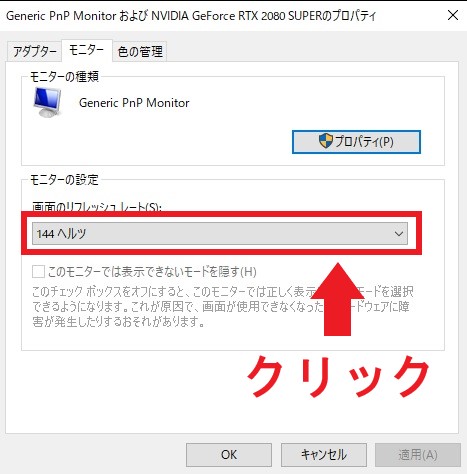
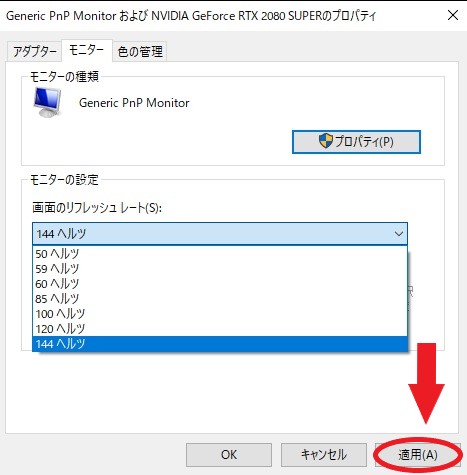
「〇〇ヘルツ」の部分をクリックすると、プルダウンメニューからリフレッシュレートが選択出来る様になります。
特に理由がなければ、表示されている最大リフレッシュレートを選択し「適用」をクリックします。
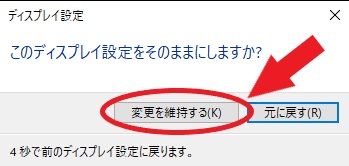
「このディスプレイ設定をそのままにしますか?」というポップアップが表示されるので、「変更を維持する」をクリックします。
以上でリフレッシュレートの設定は完了です。
・・・・ヌルヌルでしょう?
まとめ
特に難しい設定ではないので、モニターを購入したら必ず最初に設定をしておきましょう。
高リフレッシュレートなゲーミングモニターを購入しても、ただPCに接続するだけでは60Hzでしか表示されません。
・モニターのリフレッシュレートを変更する
ゲーミングモニターの性能をフルに発揮して、快適なゲーミングライフを楽しみましょう!
という事で今回の記事は以上となります。
最後までご覧いただき、ありがとうございましたm(__)m







