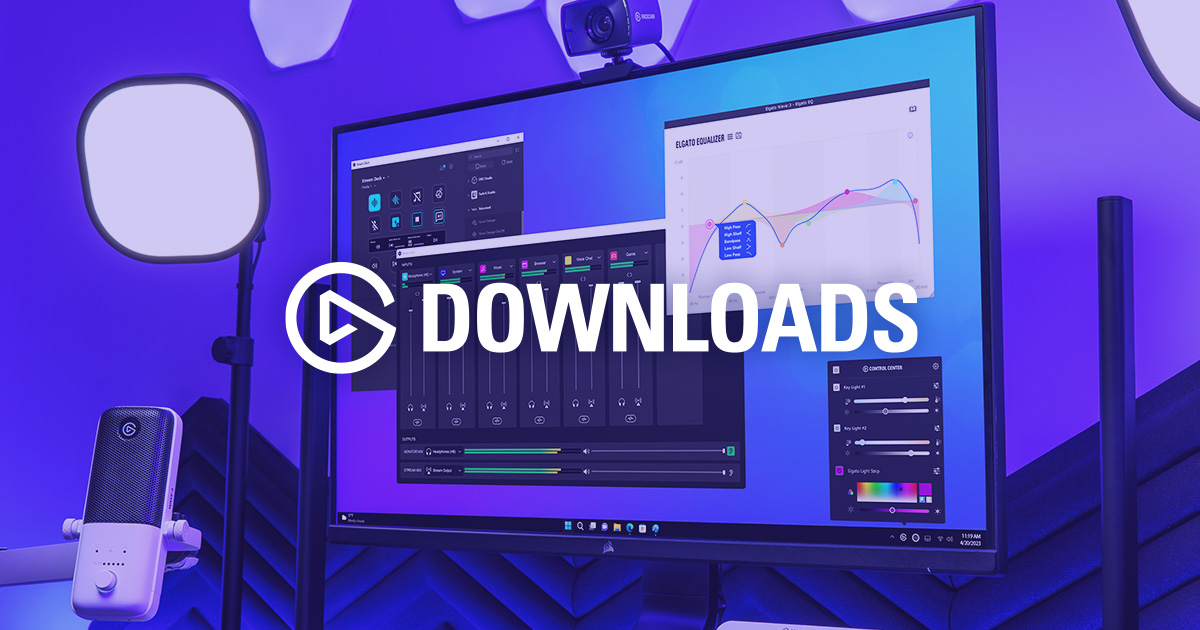どうもジジローです^^
Nintendo SwitchやPS4・PS5といったCS機でゲーム配信をする際、必要となるのが「キャプチャーボード」。
そしてキャプチャーボードを販売しているメーカーには2大派閥があり、その一つが「Elgato(エルガト)」です。
※もう一つは「AVerMedia(アバーメディア)」
今回はこの人気の高いキャプチャーボードメーカー、「Elgato」の外付け型キャプチャーボードを購入しました。
「HD60 S」
本記事では購入する際の注意点や、接続・設定の仕方などについて解説していきます。
キャプチャーボードとは
簡単に言うと「キャプチャーボード」とは…
Nintendo SwitchやPS4といったTVゲーム機のゲーム画面をPCに取り込む為のデバイス
キャプチャーボードを使ってゲーム画面をPCに取り込む事で、ゲーム画面の録画や編集、配信などが出来る様になります。
外付け型・内蔵型
キャプチャーボードには、USB接続して使用する「外付け型」とデスクトップPC内部に取り付ける「内蔵型」の2種類があります。
| メリット | デメリット | |
| 外付け型 | ・USBで簡単接続 ・ノートPCでも使用可能 | ・本体とケーブルの設置スペースが必要 ・安定性が低い(内蔵型と比較して) |
| 内蔵型 | ・安定性が高い(外付け型と比較して) ・PC内部に取り付ける為、設置スペース不要 | ・PCの知識が必要 ・ノートPC不可(デスクトップ専用) |
PCの知識がない方(僕です)については、迷わず外付け型を選んでおけば問題ありません。
Elgato HD60 Sについて

「HD60 S」とは、2017年11月にElgatoから発売されたソフトウェアエンコード方式の外付け型キャプチャーボードです。
特徴
・1080p/60fps対応の外付け型キャプチャーボード
・インスタントゲームビュー(遅延低減技術)搭載
・ソフトウェアエンコード方式
・パススルー機能搭載
・キャプチャーソフト「Game Capture」付属
1080p/60fpsに対応したキャプチャーボードで、「インスタントゲームビュー」という独自の遅延低減技術を搭載しているので、PCのゲーム画面を見ながらゲームプレイが可能です。
またパススルー出力機能も搭載されているので、少しの遅延が不利になるFPS/TPSなどの対戦ゲームでも心配いりません。
同じくキャプチャーボードで有名なAVerMediaの「GC550」や「GC550 PLUS」と並んで、迷ったらコレ!と言われる定番となっています。
上位モデルとして「HD60 S+」があり、こちらは4K/30fps対応しています。
遅延のないゲーム画像をモニターに出力する機能。キャプチャーボードを使用してPCにゲーム画面を表示させると、映像を処理している分「表示遅延」が発生するが、パススルー出力機能を使う事で普段通り快適にゲームが出来る。
スペック
| 製品名 | HD60 S |
|---|---|
| メーカー | Elgato(エルガト) |
| PC接続 | USB 3.0 |
| ゲーム機接続 | HDMI |
| エンコード方式 | ソフトウェアエンコード |
| 最大録画解像度 | 1080p/60fps |
| パススルー出力機能 | 有 |
| サイズ(㎜) | 112 x 75 x 19 |
| 価格※ | 18,045円 |
※2021年9月12日現在Amazonでの価格
Elgato HD60 S
Elgato HD60 S+
Elgato HD60 S 購入前の注意点
エンコード方式について
エンコードとはデータを「変換・圧縮」する事を指していて、ゲーム画面をPCに取り込むにはこのエンコード処理が必要になります。
PC側で処理するのが「ソフトウェアエンコード方式」、反対にキャプチャーボード側で処理するなら「ハードウェアエンコード方式」になります。
それぞれ処理するデバイス側に負荷が掛かり、HD60 Sは「ソフトウェアエンコード方式」なのでPC側にエンコード処理の負荷が掛かります。
つまり、それなりのPCスペックが必要という事です。
HD60 Sの使用に必要なPCスペック
| Windows | Mac | |
|---|---|---|
| OS | Windows10(64-bit) | MacOS Sierra |
| GPU | Intel HD または NVIDIA GeForce GTX 600 シリーズのグラフィックス (またはそれ以上) | AMD or NVIDIA |
| CPU | Intel Core i5 CPU (i5-4xxx または同等) | Intel Core i5 CPU (i5-4xxx または同等) |
最悪の場合動作しない事も考えられるので、購入前にご自身のPCスペックを確認しておきましょう。
PS5には向かないかも・・・
Elgato公式サイトで確認する限りHD60 Sは、「PS5対応」となっています。
しかし、個人的にはPS5での使用はオススメしません。
以上の点から、PS5の性能を十分に生かしきれないと思います。
Elgato HD60 S 開封&外観
パッケージ

付属品一覧

①Elgato HD60 S 本体
②USBケーブル
③HDMIケーブル
④取扱説明書・ステッカー
Elgato HD60S 本体

デザインは「シンプル」の一言。

本体はコンパクトで手のひらサイズです。
接続端子

本体左側面にオーディオ端子、HDMI IN端子、USB-C端子が配置されています。

反対の本体右側には、パススルー出力用のHDMI OUT端子が配置されています。
底面

底面には滑り止めなどは配置されていませんでした。
USBケーブル

PC接続側がTypeA、HD60 S接続側がTypeCになっています。
長さは約2m。
HDMIケーブル

HDMIケーブルの長さは約1mでした。
Elgato HD60 Sを接続する
大前提として、HD60 SとPCはUSB 3.0に接続しましょう。USB 2.0だと動作しない様です。

2.0と3.0の簡単な見分け方は、USB端子のプラスチック部分が「青色」であればUSB 3.0です。
ゲーム機との接続
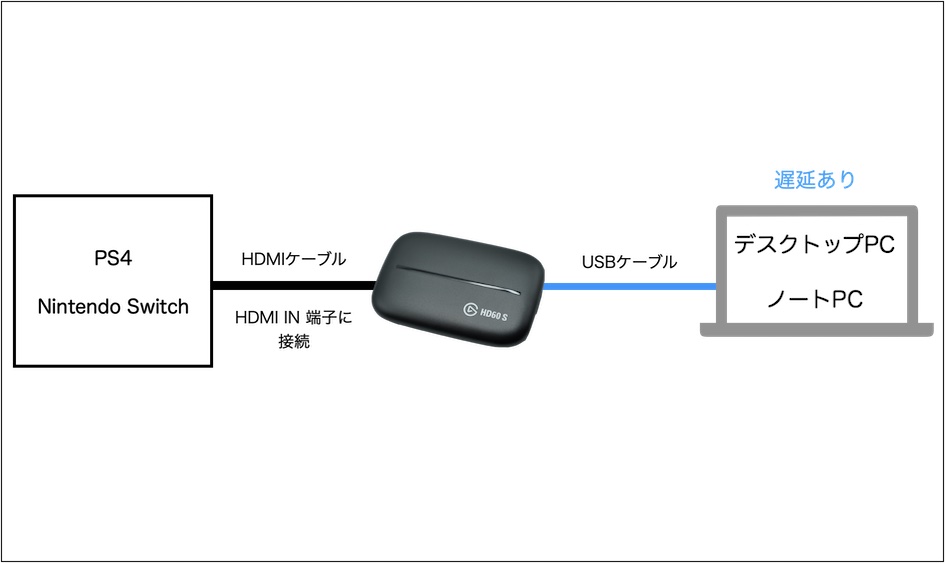
基本的にはゲーム機からのHDMIケーブルを、HD60 S本体の「HDMI IN端子」に接続するだけです。
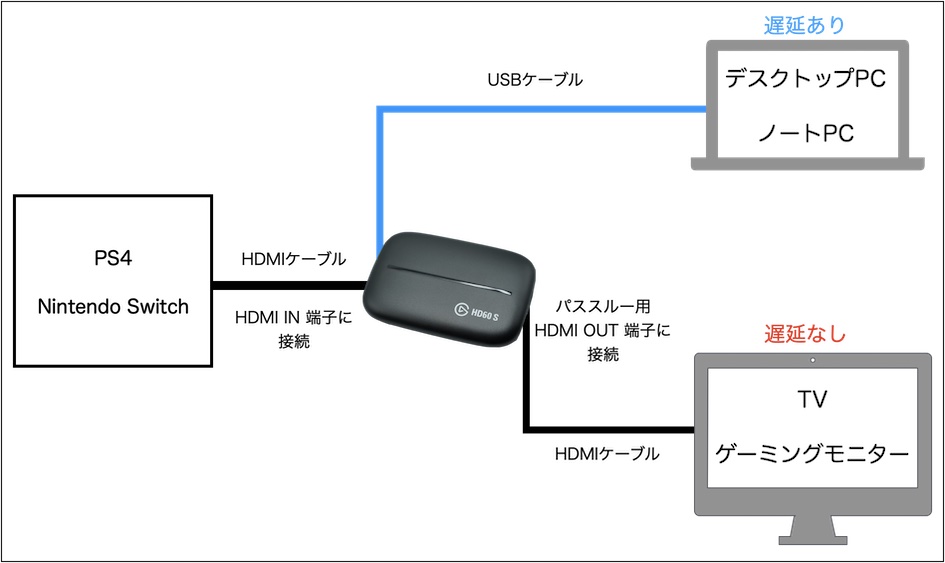
パススルー出力機能を使うなら、もう1本HDMIケーブルを用意してHD60 S本体の「HDMI OUT端子」とTV・ゲーミングモニターを接続します。
HDMIケーブルをもう1本用意といっても「HD60 S」に1本、ゲーム機に1本付属しているので、新たに購入する必要はないかと思います。
PS4接続時のポイント
PS4本体の設定で「HDCPを無効」にしておく
→有効のままだと画面が映りません。
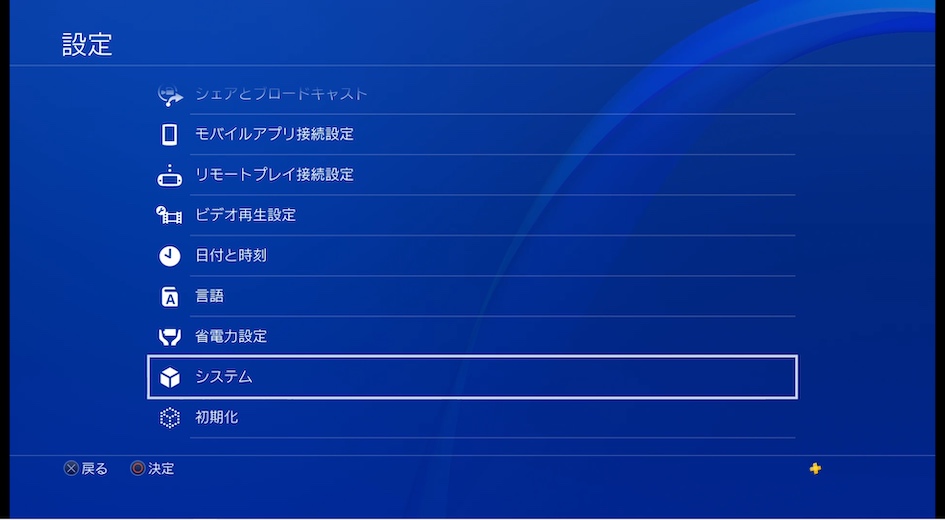
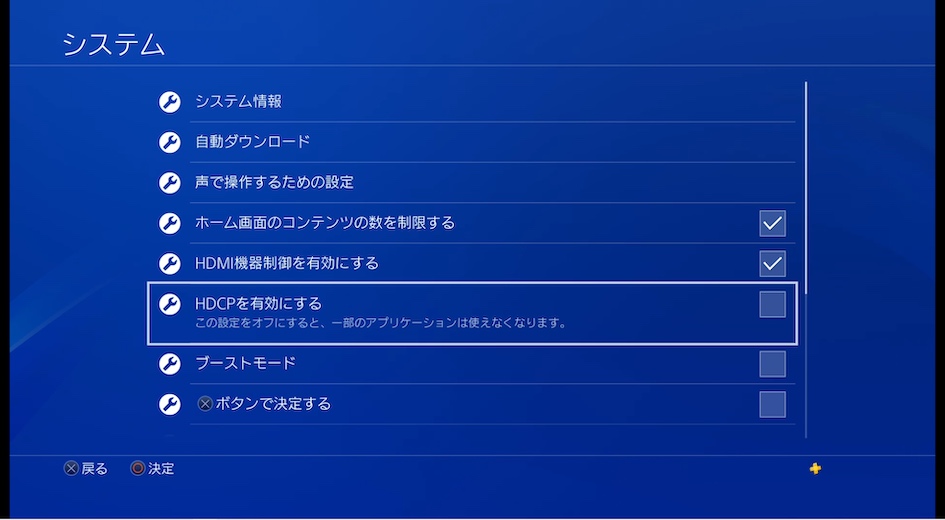
「HDCPを有効にする」のチェックを外して下さい。
Nintendo Switch接続時のポイント
本体をドックに装着し、TVモードにする
キャプチャーソフトでの設定
事前にElgato公式サイトからドライバーをダウンロード・インストールしておきましょう。
※付属ソフト「Game Capture」も同じページでダウンロード可能です。
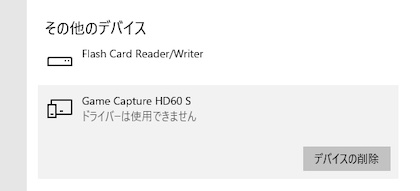
※他のレビューを見てみると、「ドライバーインストールは必要ない」という方も居るようですが、僕の環境では「HD60 S」を接続しただけではPCに認識はされるものの、「ドライバーは使用できません」と表示されて使えませんでした。
上記公式サイトからドライバーをダウンロード後、インストールして「HD60 S」本体を接続し直すと、正常に使用する事が出来る様になりました。
今回は無料で使える人気キャプチャーソフト「OBS Studio」にPS4の画面を表示していきます。
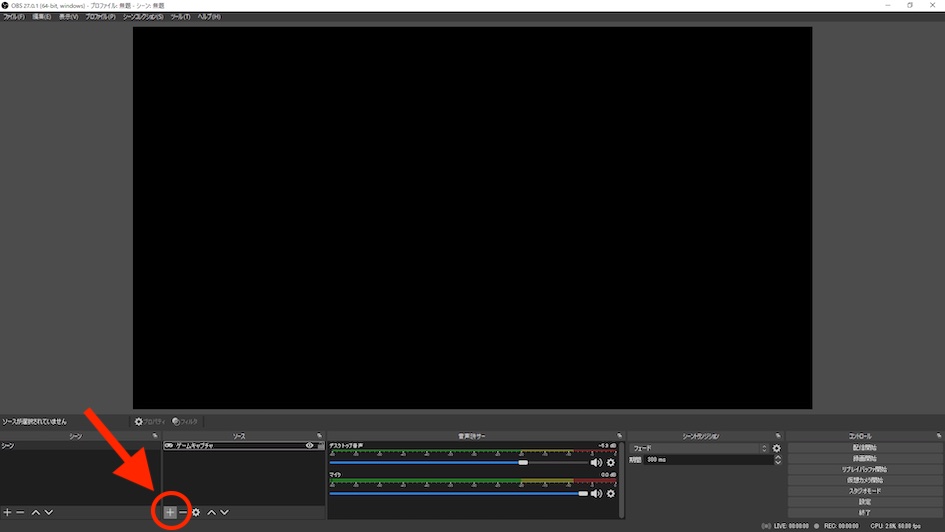
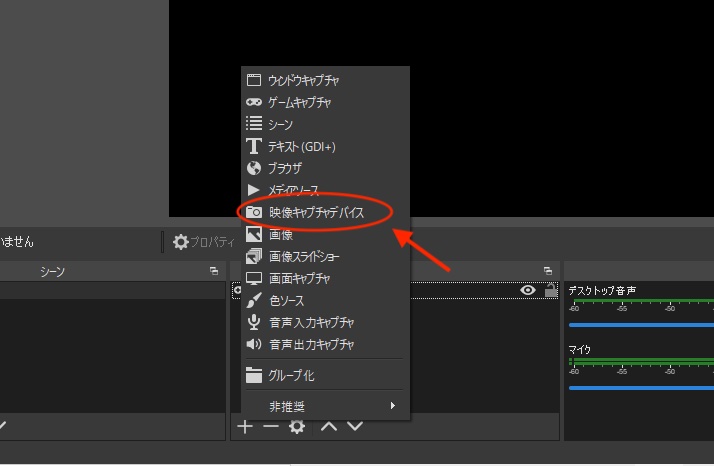
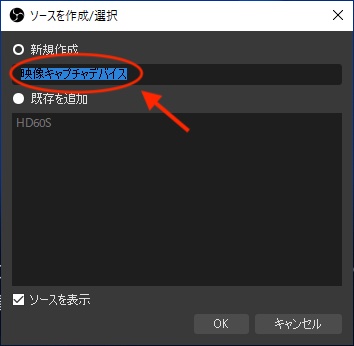
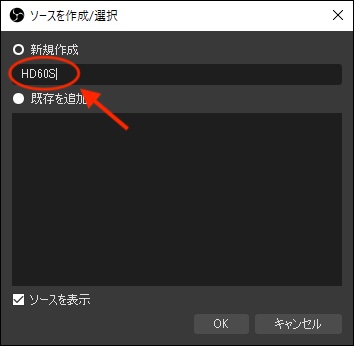
分かり易いように「HD60 S」としていますが、好きな名前で構いません。
名前をつけたら、右下の「OK」をクリックします。
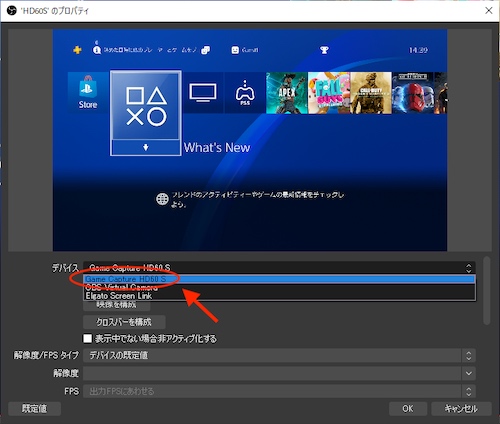
右下の「OK」をクリックして、完了です。
PCへ出力したゲーム画像と、パススルー出力したゲーム画像を比べてみましたが、やはりPCへ出力した画像には若干の遅延を感じました。
ただ、本当に「気持ちもっさりしてる?」くらいの遅延なので、RPGなどのゲームであれば、PC画面を見てプレイしても問題ないかなと思います。
0.1秒を争うFPS/TPSなどのオンライン対戦プレイをするなら、表示遅延は確実に不利になるので、パススルー出力機能を使いましょう。
Elgato HD60 Sを実際に使ってみた感想

僕が感じたメリットは・・・
・接続がとにかく簡単
・外付け型だけど、コンパクトでそこまで邪魔にならない
・PCの知識なくても使える
配信中の動作も安定していて、途切れる事はありませんでした。
ユーザーも多いので、トラブった時にググればほぼほぼ対処出来るっていうのもメリットかなと思います。
4Kには対応していませんが、PS4やNintendo Switchでゲーム配信や動画投稿をしてみようかな?と考えているならオススメです。
Amazonでの売り上げランキングもTOPにいて、セールなどを狙えば16,000円前後で購入も可能なので、キャプチャーボードデビューには最適ですね。
下記リンクからチェックしてみて下さい!
Elgato HD60 S
Elgato HD60 S+
それでは今回の記事は以上となります。
最後までご覧いただき、ありがとうございましたm(__)m