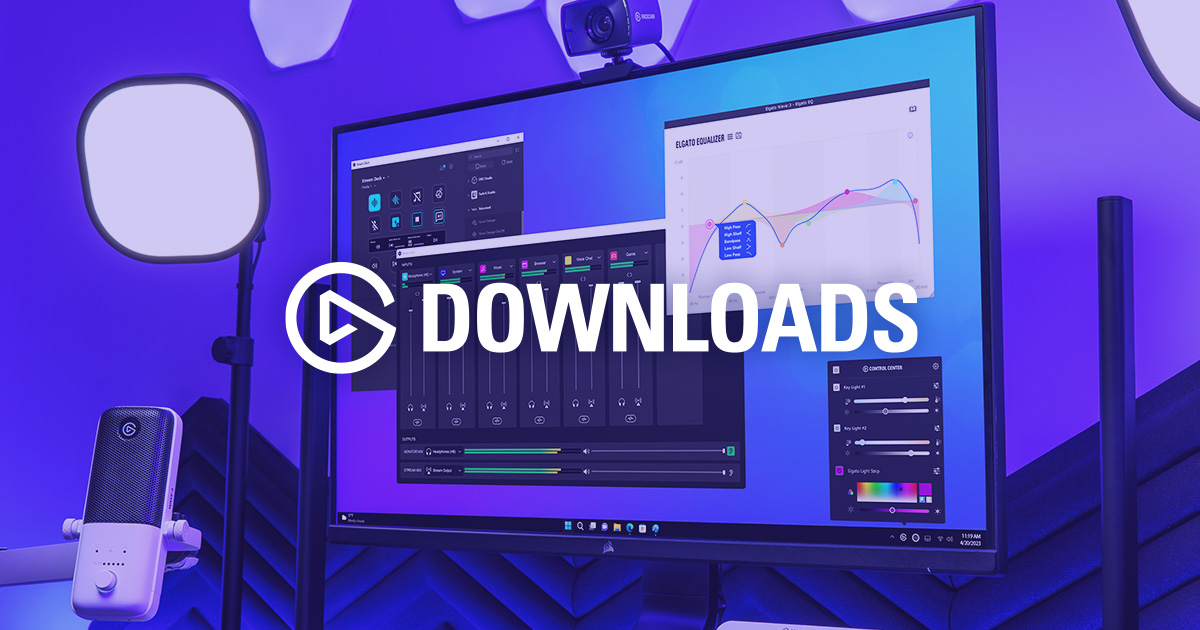どうもジジローです^^
最近忙しくて動画投稿やゲーム配信をお休みしているんですが、ゲーム配信だけでも復活しようかな?という事で、配信便利ツールを購入してみました。
Elgato Stream Deck MK.2
本記事では、カスタマイズの仕方や使用感についてレビューしていきたいと思います。
Elgato Stream Deck MK.2について
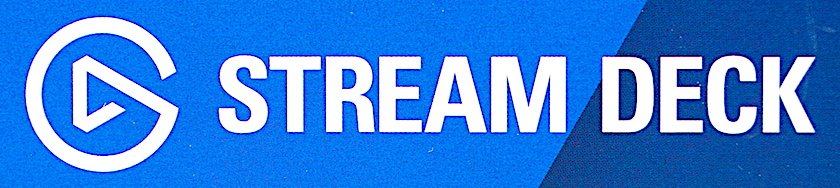
Stream Deck MK.2は、キャプチャーデバイスで有名なElgatoが販売するショートカット用キーパッドで、配信者に人気の高いStream Deckシリーズの新モデルになります。
特徴
・15個のカスタム可能なLCDキー
・LCDキーにオリジナルアイコン表示
・豊富なプラグイン
・複数プロファイルの作成/自動切替
・着脱式USB-Cケーブル
・着せ替え可能なフェイスプレート
配信ソフトやサイトと連携させて手元で簡単に操作が出来る為、多くのユーチューバーやストリーマーが愛用しています。
また、それぞれのボタンにアプリやWEBサイトのリンク、キーボードキーなどを登録してショートカットキーとして使う事も可能です。
あらかじめ設定したテキストの入力や複数のコマンドを組み合わせて(マルチアクション)登録する事も出来るので、配信のみならず動画編集や執筆作業といったコンテンツ作成にもオススメ。
15ボタンの他に6ボタンのMiniや32ボタンのXLもあり、自分の用途に併せて選べる様になっています。
新モデルではフェイスプレートの着せ替えが可能になり、ホワイトモデルも登場しています。
※Amazonではフェイスプレート1種類のみ販売されていて、ホワイトモデルと他のフェイスプレートは公式サイトより購入が可能です。
Stream Deck MK.2で出来る事
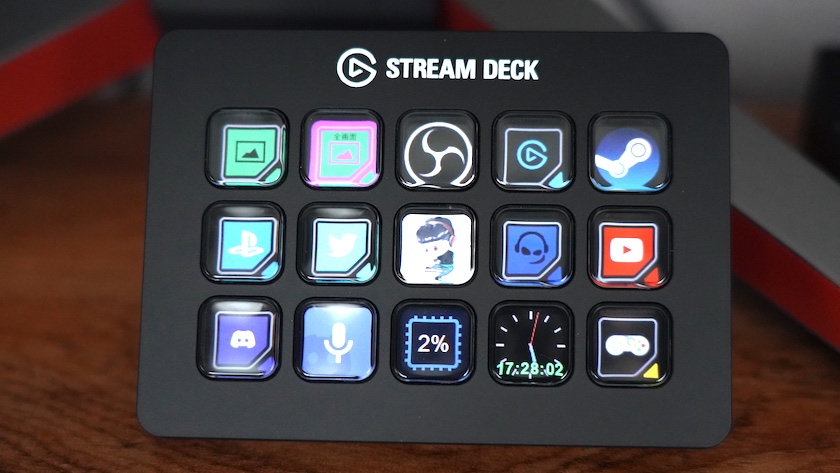
主な出来る事は以下の通り。
・OBSなどのアプリと連携/操作
・キーボードキーの割り当て
・WEBサイトを開く
・テキスト入力
・複数コマンドのワンボタン化(マルチアクション)
・オリジナルキーアイコンの作成
このほかプラグインによる機能拡張も可能になっています。
従来モデルとの違い
従来モデルからの変更点は以下の通り。
・スタンドが角度調節式から固定式に
・フェイスプレート着せ替え可能
・ケーブルが固定式から着脱式に
若干ブラッシュアップされていますが、本体機能(出来る事)については特に変更なしのようですね。
スペック
| 製品名 | Stream Deck MK.2 |
|---|---|
| ブランド | Elgato |
| メーカー | Corsair |
| サイズ | 118 x 84 x 25 mm / 4.6 x 3.3 x 1.0 in. (スタンドを含まない) |
| 重量 | 145 g (スタンドなし) / 270 g (スタンドあり) |
| キー | カスタム可能な15個のLCDキー |
| インターフェース | USB 2.0(着脱可) |
| システム要件 | ・Windows 10(64ビット) ・macOS 10.13 またはそれ以降 |
| 価格※ | 17,927円 |
※2022年4月4日現在のAmazonでの出品価格
Elgato Stream Deck MK.2(15ボタン)
Elgato Stream Deck Mini (6ボタン)
Elgato Stream Deck XL (32ボタン)
Elgato Stream Deck MK.2 付属品&外観
パッケージ
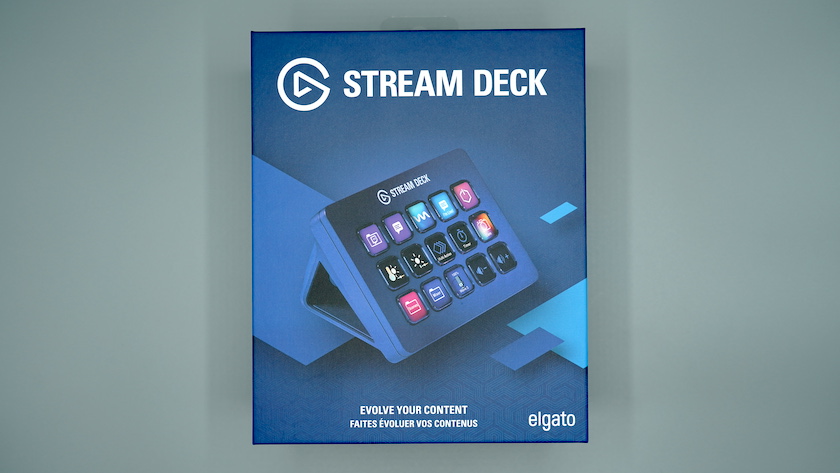
付属品一覧

・Stream Deck MK.2 本体
・卓上スタンド
・USB-C to USB-Aケーブル
・クイックスタートガイド/セーフティガイド
外観
Elgato Stream Deck MK.2 本体



本体表面はマット仕上げになっていて、質感が高いです。
パネルの前面に15個のLCDキーが配置されていて、キーの押し心地は「ポコッポコッ」みたいな感じで押しやすいですね。


ケーブルは脱着式になっていて、接続端子はUSB2.0、長さは約1.5mになっています。
卓上スタンド


卓上スタンドは角度固定式でケーブルを通す穴が空いています。


底面には滑り止めがついていて、ボタンを押した際に本体がズレない様になってますね。


本体のみでも使えますが、スタンドで角度をつけた方がパネルが見やすいです。
電源ON

USBケーブルを接続するとElgatoのロゴが表示されました。
Elgato Stream Deck MK.2を使ってみる
先ずは専用のソフトウェアを公式サイトからダウンロードしましょう。
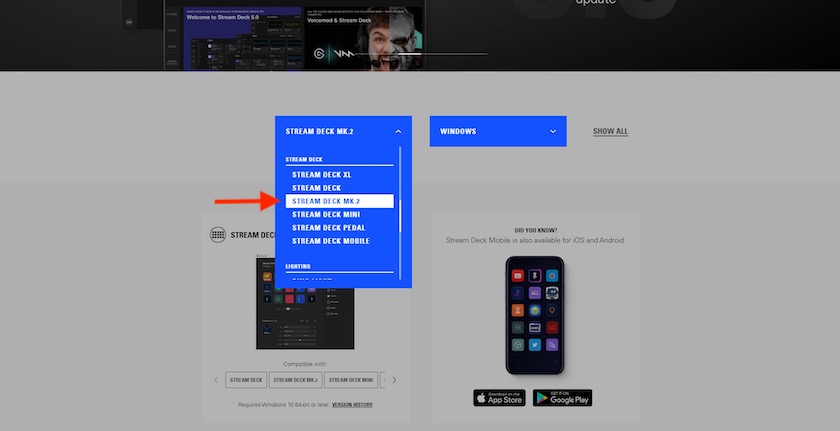
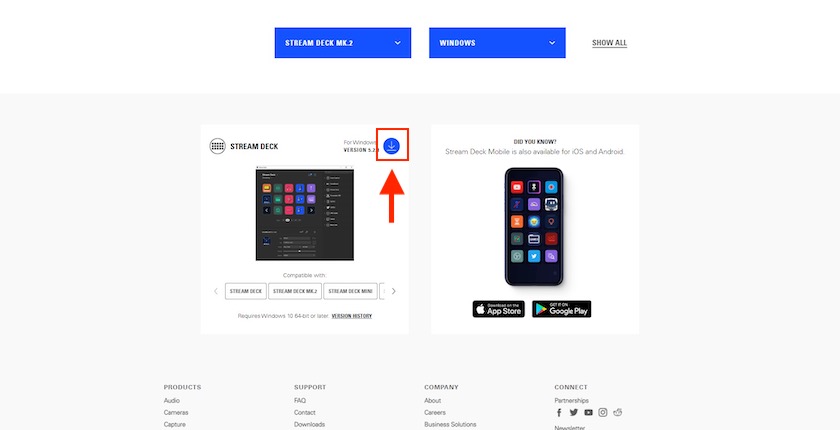
ソフトウェアを起動してみます。
トップページはこんな感じ。
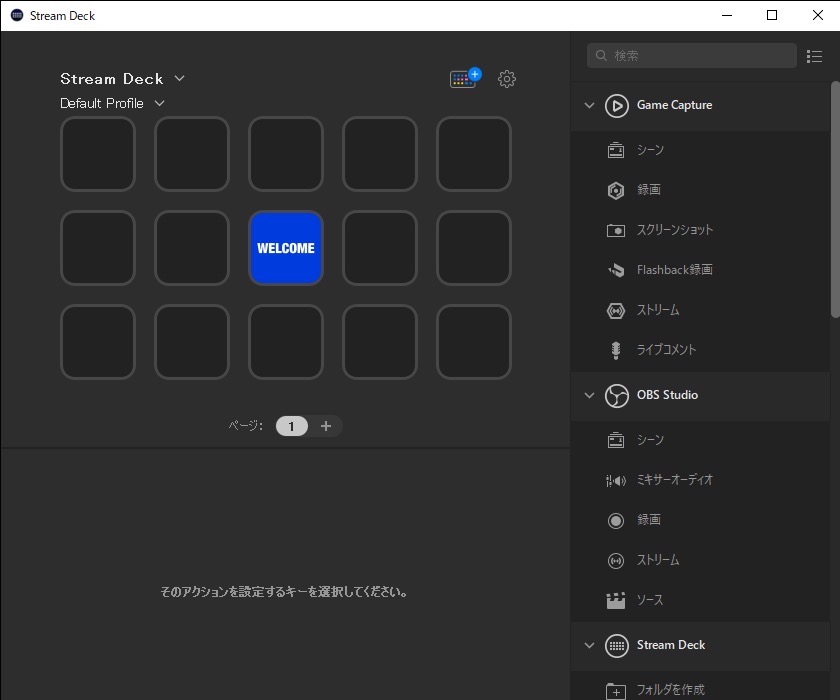
中央のボタンにはElgato公式サイトが表示される、ショートカットがあらかじめ設定されています。
勿論このキーにも割り当て可能です。
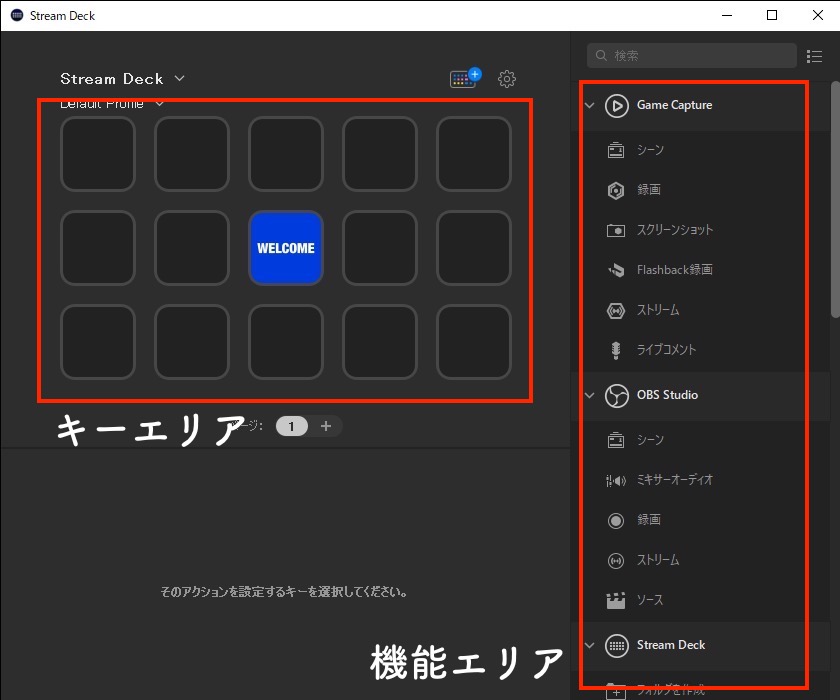
画面左側がキーエリア、右側に割り当てられる機能が表示されています。
・Game Capture
・OBS Studio
・Stream Deck
・Streamlabs Desktop
・Twitter
・サウンドボード
・システム
・Control Center
・Twitch Studio
・Voicemod
この他にもStream Deckストアから機能拡張プラグインや、著作権フリーのミュージック/サウンドエフェクトなどを追加する事も可能です。
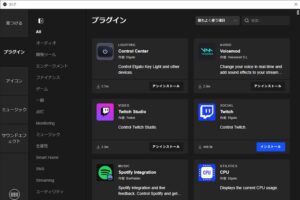
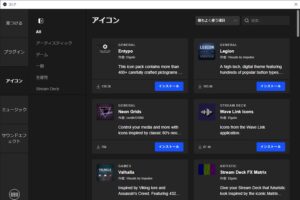
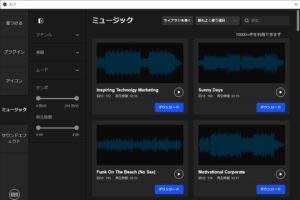
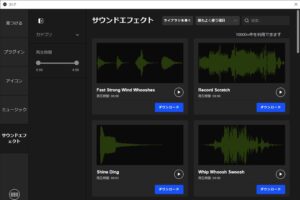
DiscordやCPU使用率を表示させるプラグインあたりは、入れておくと便利ですね。僕もインストールしました。
ソフトウェアが直感的で使い易い
ソフトウェアの操作は直感的で使い易くなっています。
例えば配信ソフトOBSの起動をLCDキーに割り当てたい場合、デスクトップにショートカットがあるならドラッグ&ドロップするだけ。
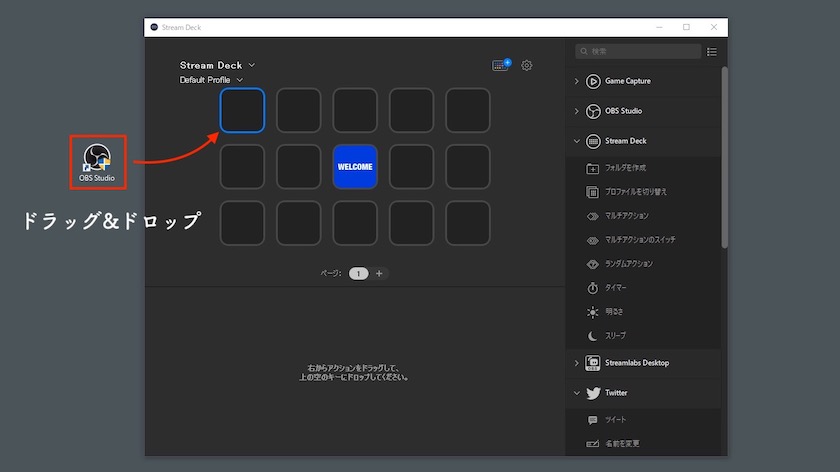
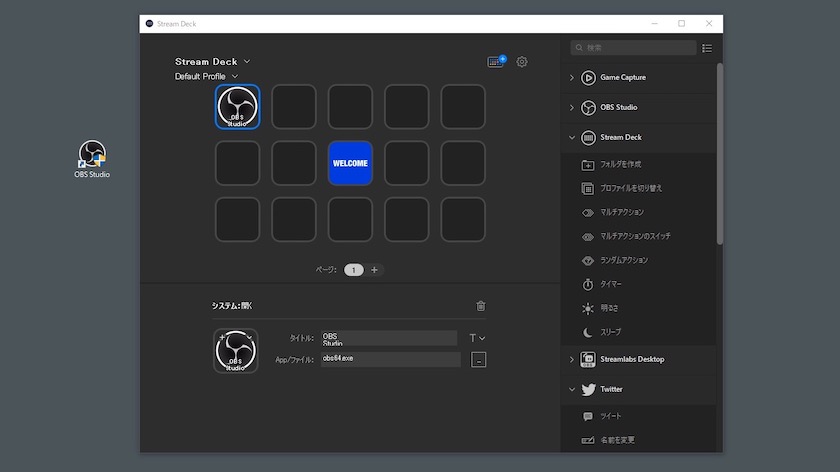
LCDキーにOBSのアイコンが表示され、ショートカットが割り当てられました。
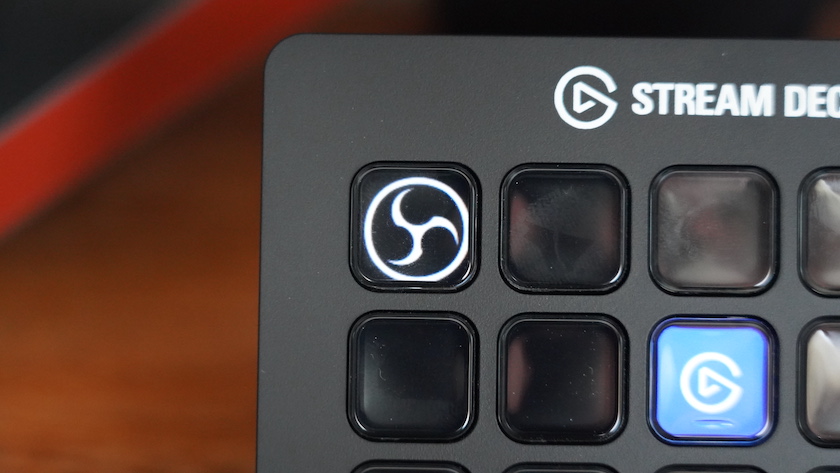
簡単すぎませんか?
デスクトップにショートカットが無い場合は、まず右側の「システム」から「開く」をキーエリアにドラッグ&ドロップします。
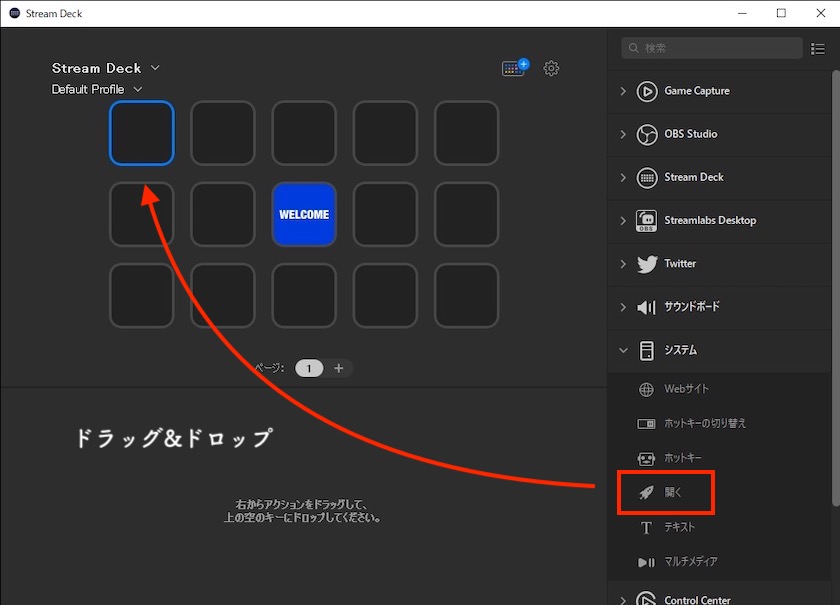
「App/ファイル」ボックス横のアイコンをクリックすると、プログラムフォルダが開くのでOBSを選択し「開く」をクリック。
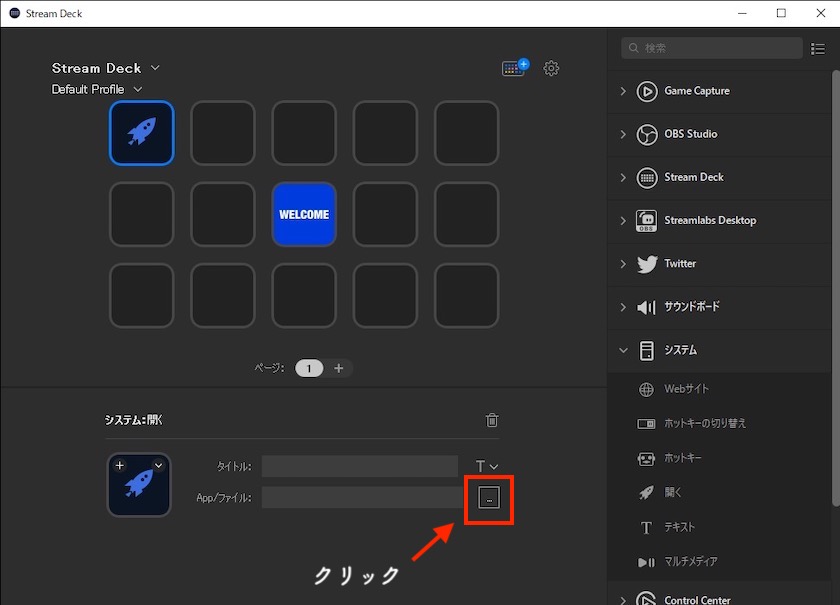
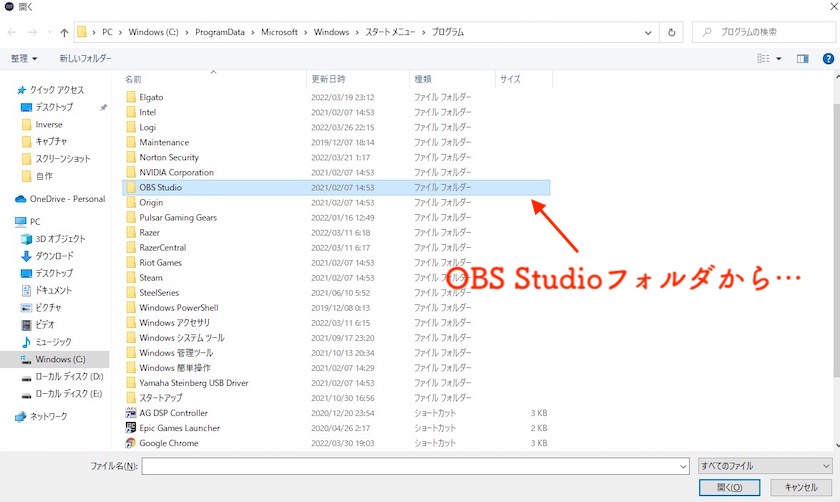
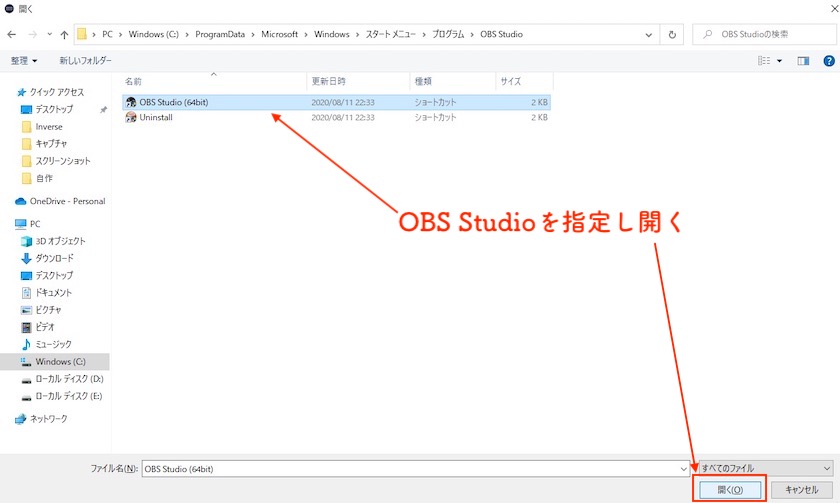
これで完了。
ドラッグ&ドロップだけで割り当てられるのは、簡単ですね。
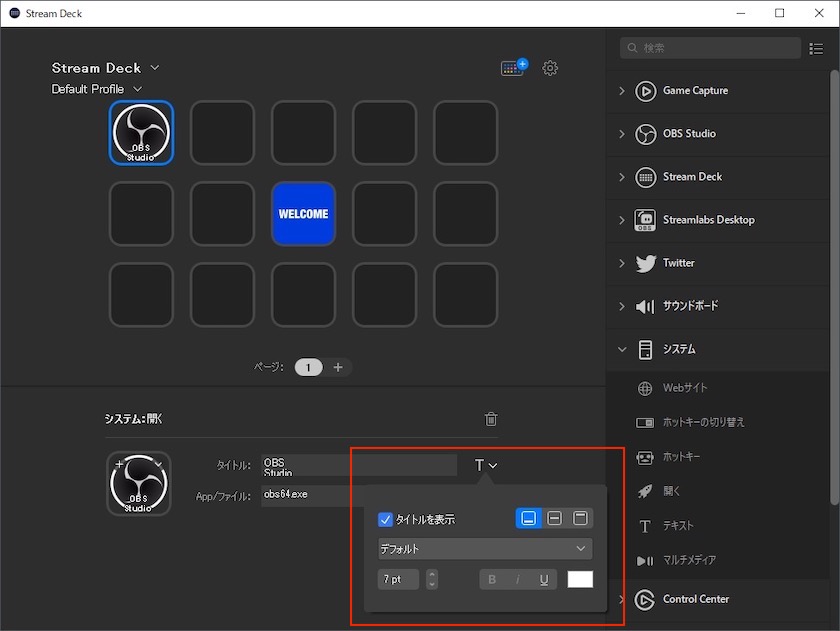
キーに表示されているテキストは「タイトル」ボックス横の「T」をクリックすると、表示/非表示や文字サイズ、色なども変更可能です。
アイコンカスタマイズで一目瞭然
LCDキーのアイコンも自分好みにカスタマイズする事が出来ます。
アイコンを変更したいキーを選択したら、下側に表示されるアイコン上部の「+」もしくは「∨」をクリックするとカスタマイズ開始。
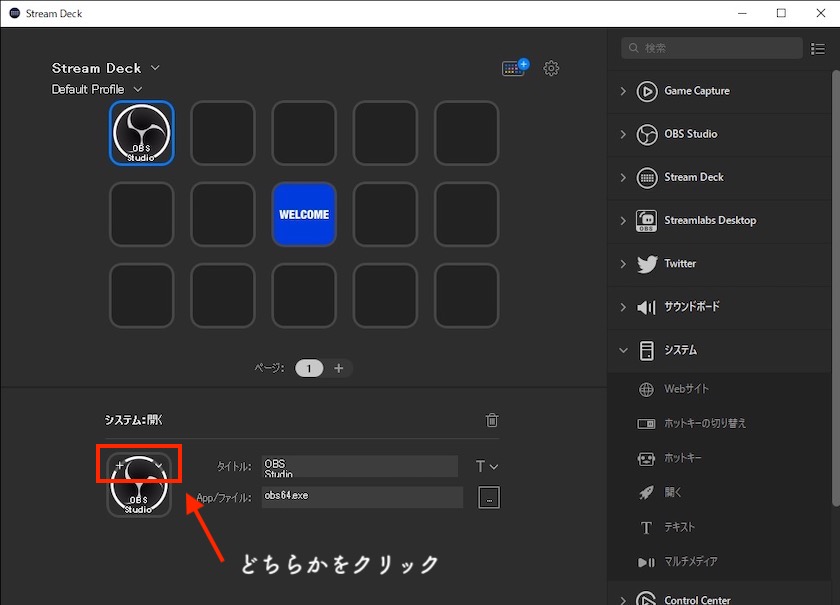
あらかじめ用意されたアイコンに変更するなら「+」をクリックするとStream Deck アイコンライブラリが開くので、好きなアイコンをクリックしウィンドウを閉じると変更完了。
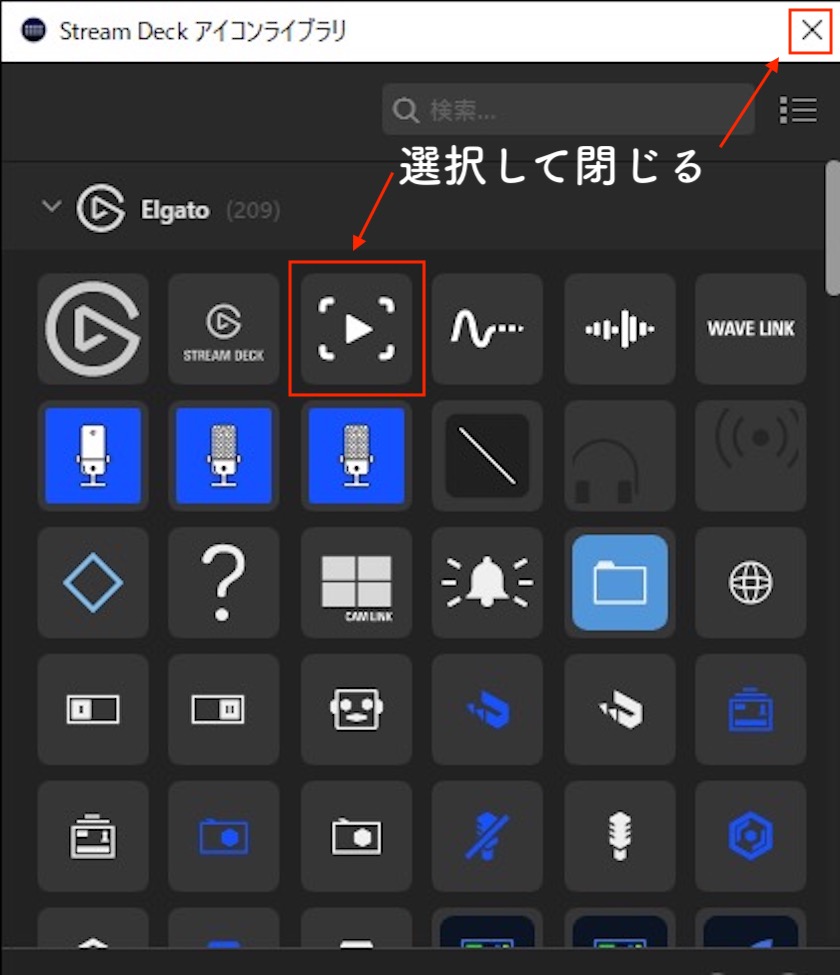
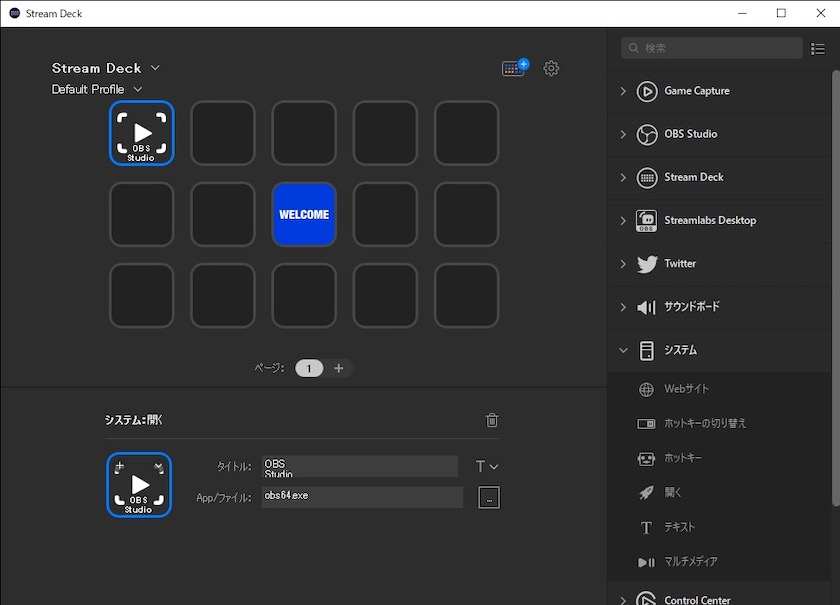
PC内の好きな画像を設定したい場合は、「∨」から「ファイルから設定」をクリックしファイルを指定しましょう。
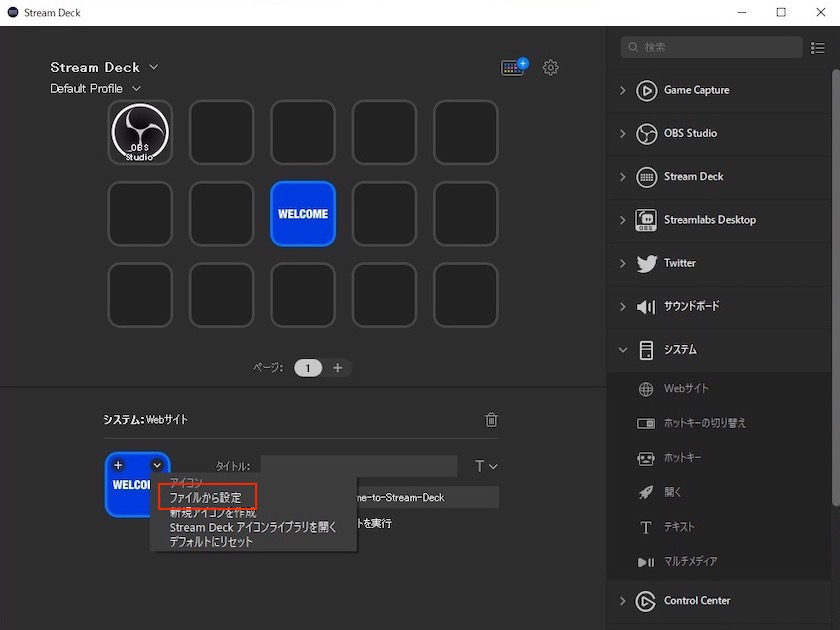
試しに当ブログを開くショートカットキーに、ジジローアイコンを設定してみました。
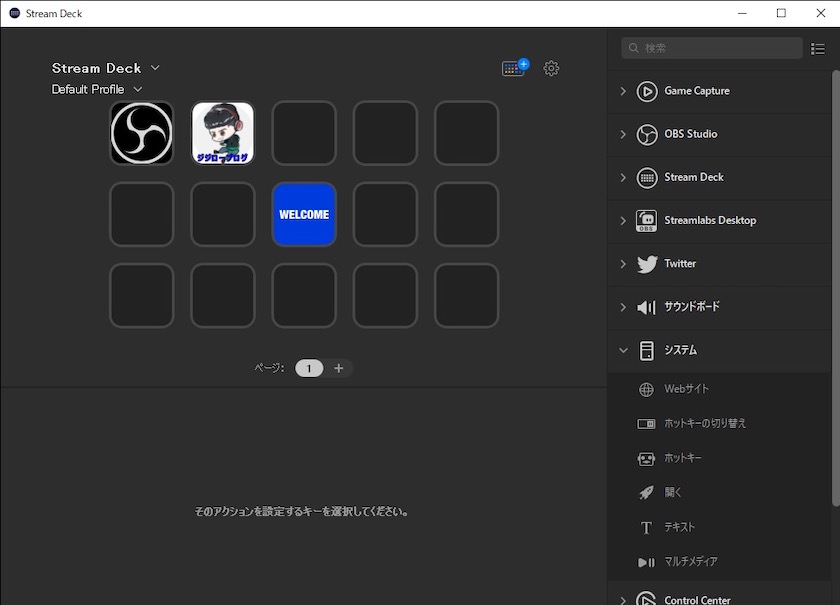
ショートカットキーって「どんな機能割り当てたっけ?」と案外忘れがちなので、アイコンを見るだけで機能が分かるのは本当に便利です。
覚えてなくて良いってのは素敵。
こうして人は記憶力を失っていくんでしょうね。
その他「∨」から「新規アイコンを作成」を選択すると、ブラウザでElgatoのアイコン作成ページが立ち上がるので、アイコンをより細かくカスタマイズする事が可能です。
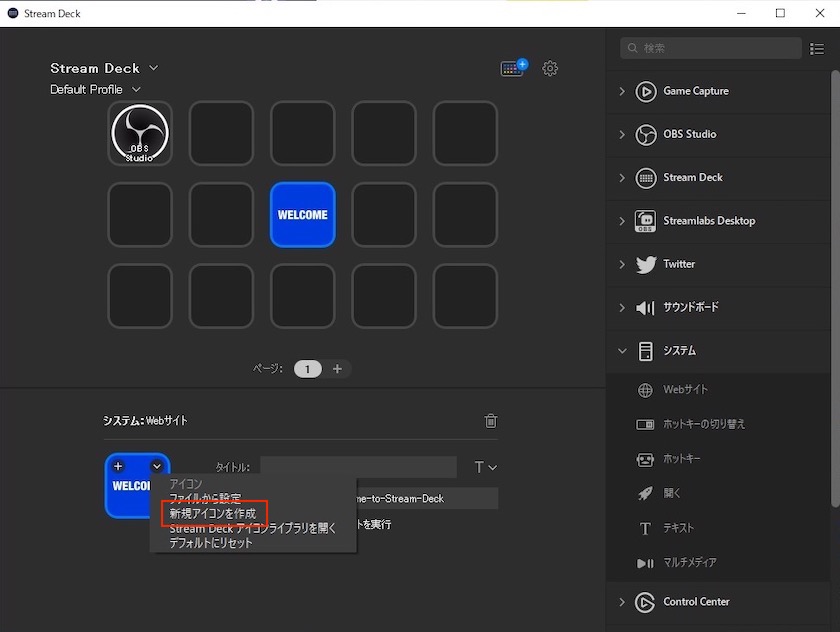
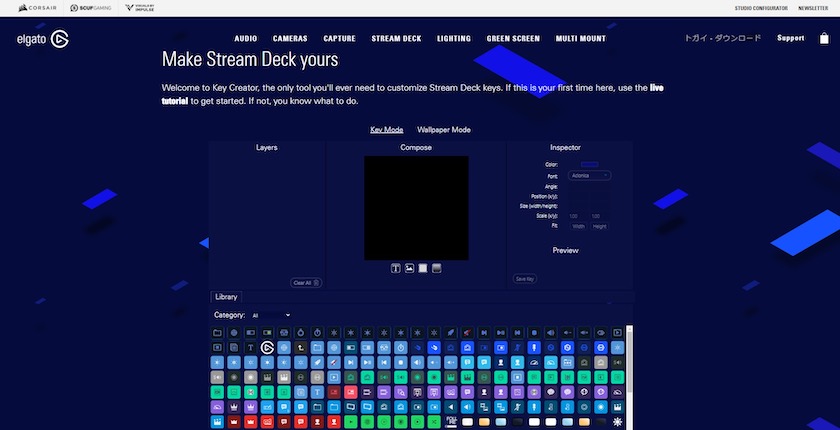
画像やテキストのサイズや色、いくつかの画像を重ねる事も出来るので、一度始めると時間が溶けます。
つい出来心で触り始めたら、2時間経ってました。
アイコンが仕上がったら忘れずに保存しておきましょう。
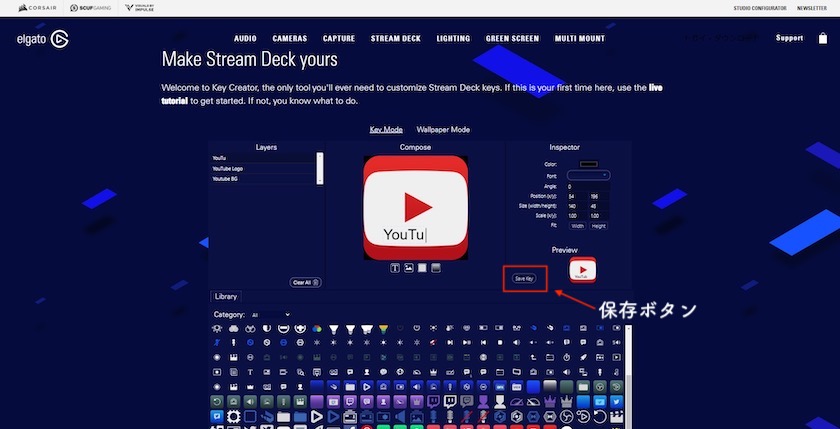
「Inspector」下部の「Save Key」で保存できます。
マルチアクションが便利
配信する際は「OBSを起動」「YouTube配信ページを開く」「告知用にTwitterも開く」と準備が必要ですが、マルチアクション機能を使うと複数の動作をワンボタンで行えるようになります。
まずは「Stream Deck」から「マルチアクション」をキーエリアにドラッグ&ドロップ。
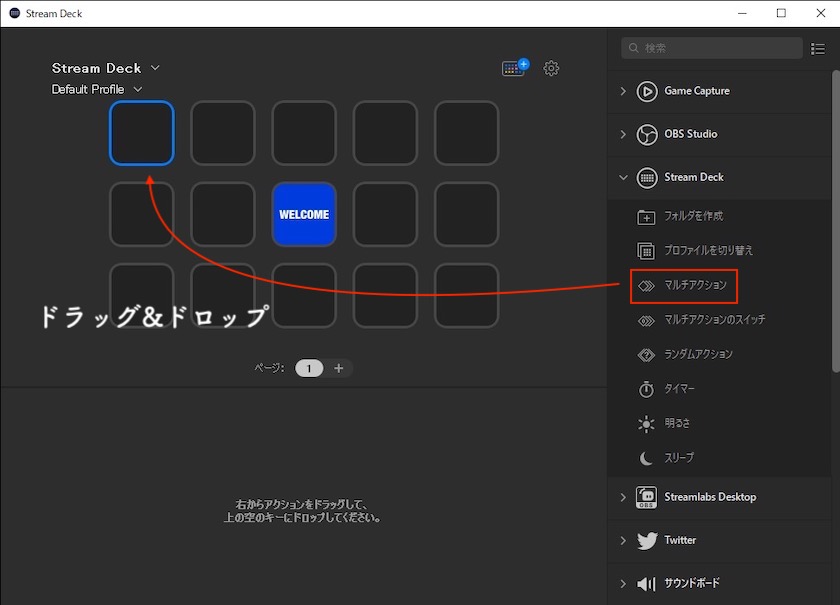
表示が切り替わるので「システム」の「開く」をドラッグ&ドロップし、OBSを指定。
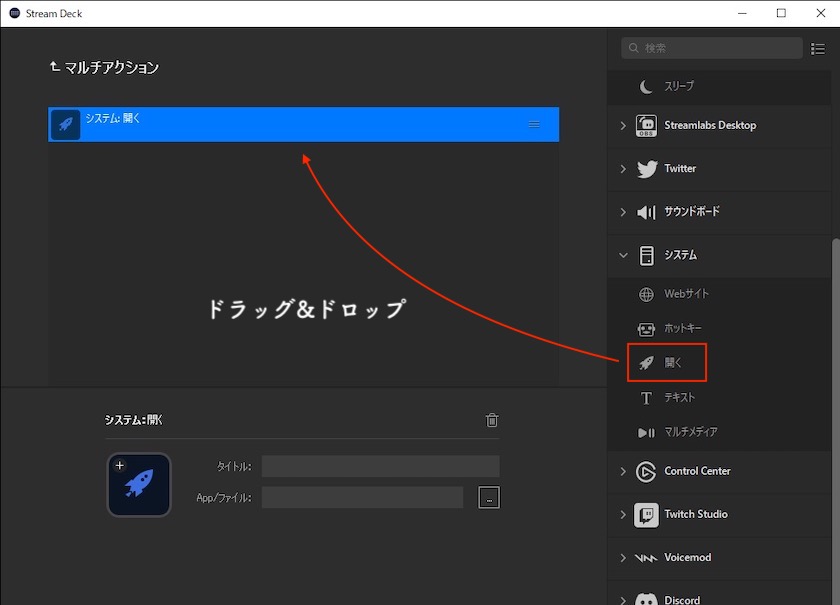
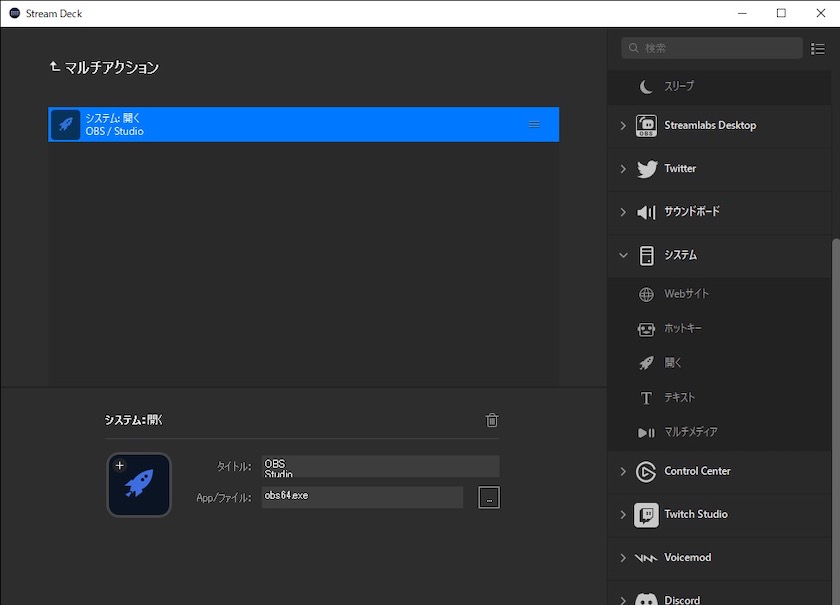
その下に同じく「システム」の「Webサイト」をドラッグ&ドロップし、YouTube配信ページのURLを設定。
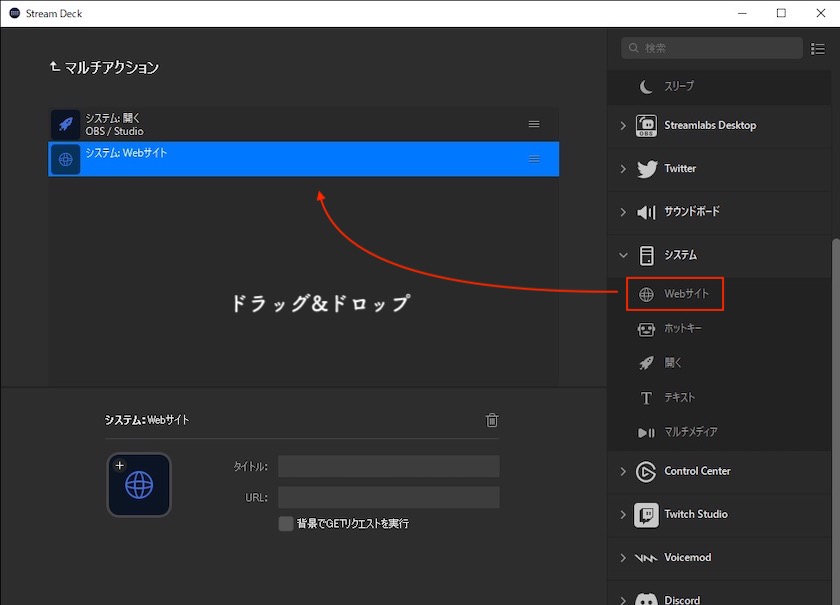
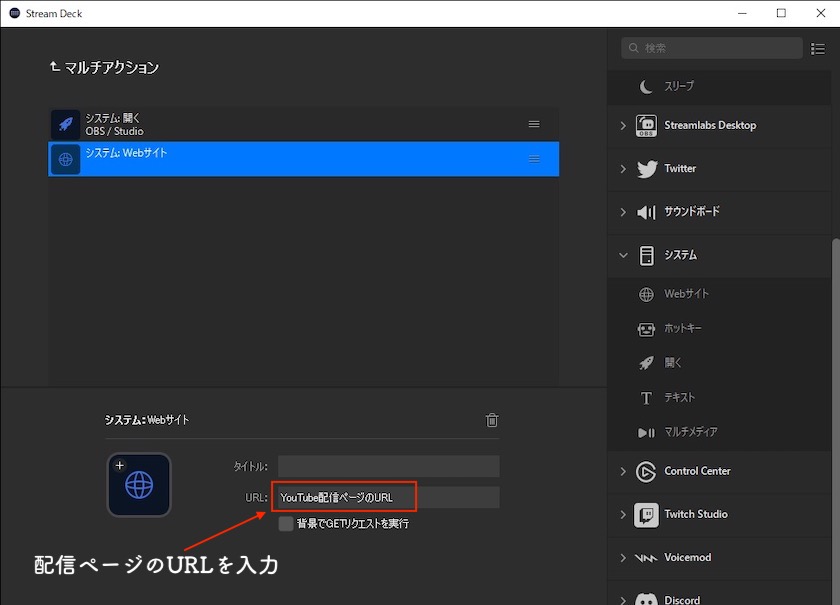
今回は録画の開始やマイクミュートなどを設定した配信用のプロファイルを作成したので、同時に「Stream Deck」の「プロファイルを切り替え」で「配信用」プロファイルに切り替わるよう設定します。
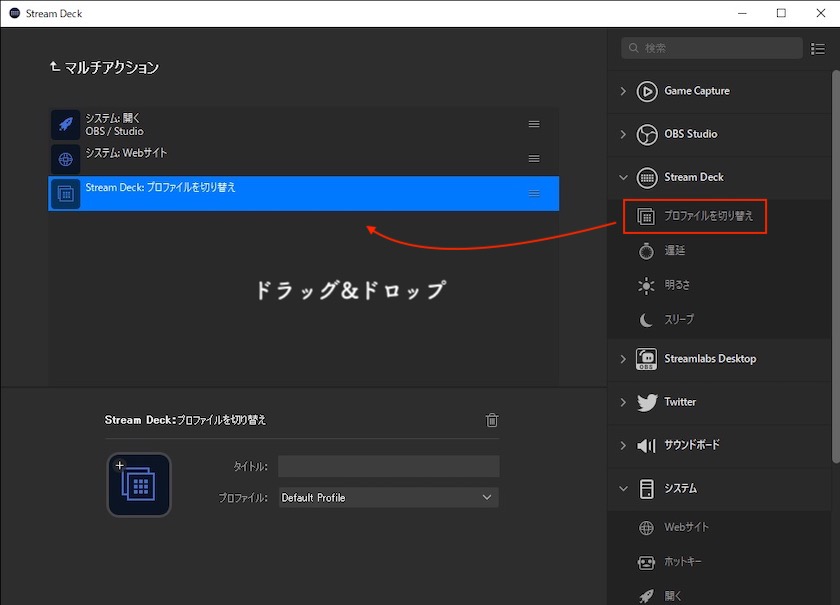
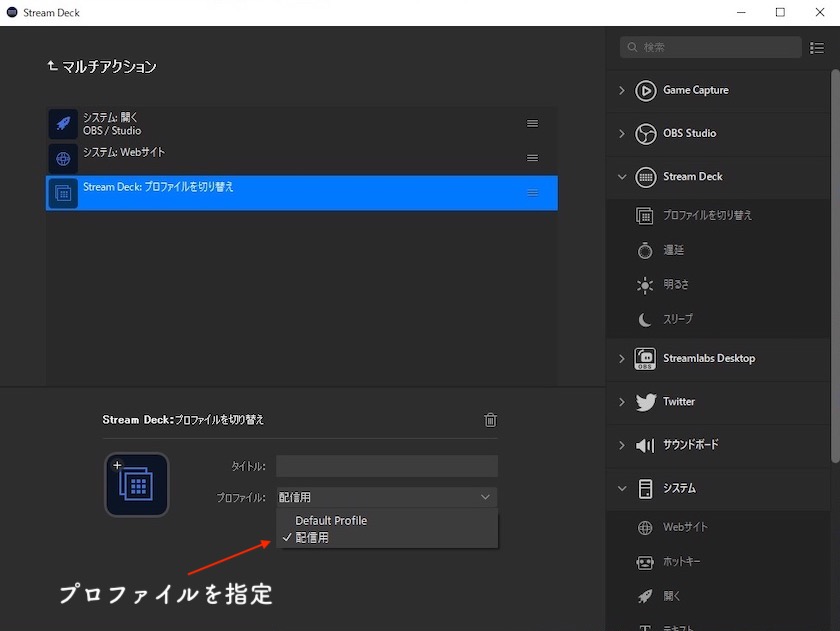
これで「OBSの起動」「配信ページを開く」「配信用プロファイルに切替」の3つのアクションがワンボタンで出来る様になりました。
3つ以上の複数アクションでも登録可能なので、繰り返し使う機能やよく一緒に立ち上げるアプリなど登録しておくと、かなりの時短になりますね。
いや、便利だわ。
プロファイルについて
機能が多すぎてキーが足りない場合は、プロファイルを複数作成する事も可能です。
新規プロファイルを作成する際は、キーエリア左上の「Default Profile」から「新規プロファイル」をクリック。
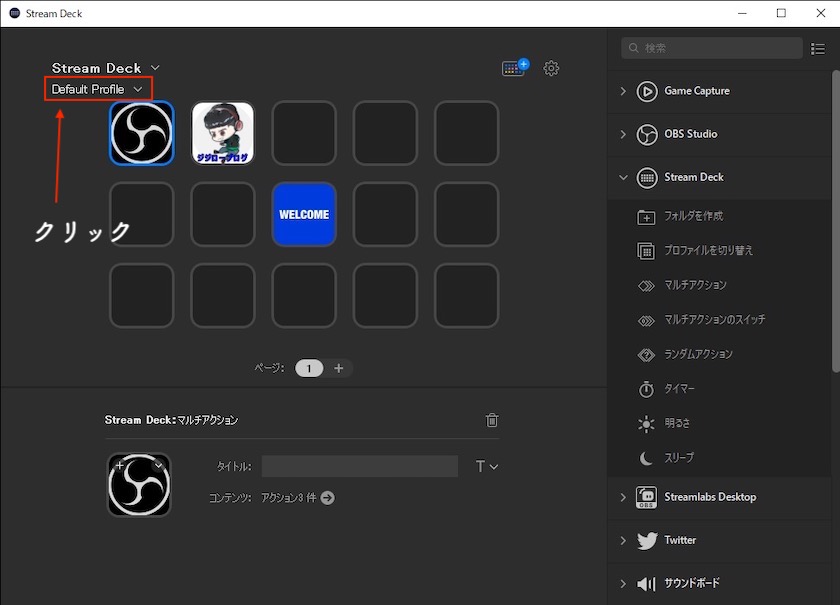
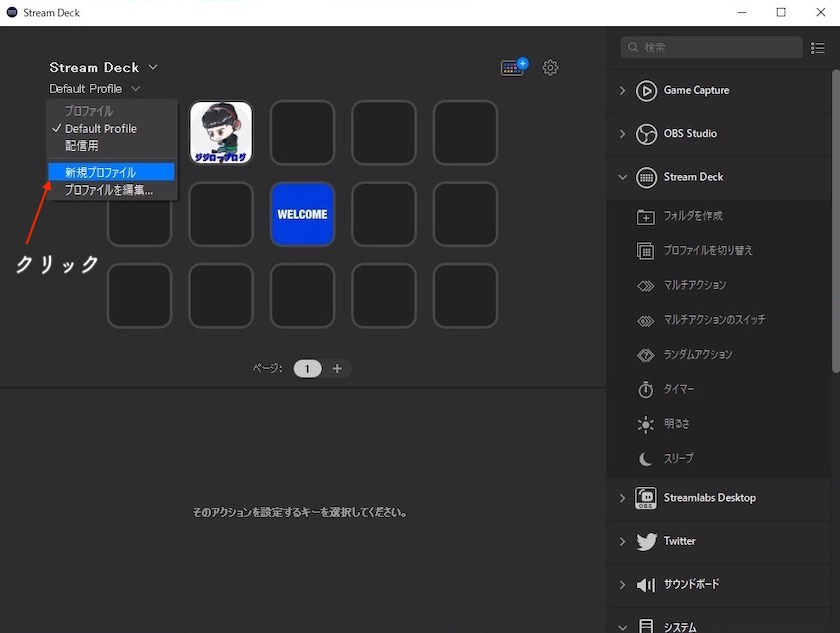
これだけ。
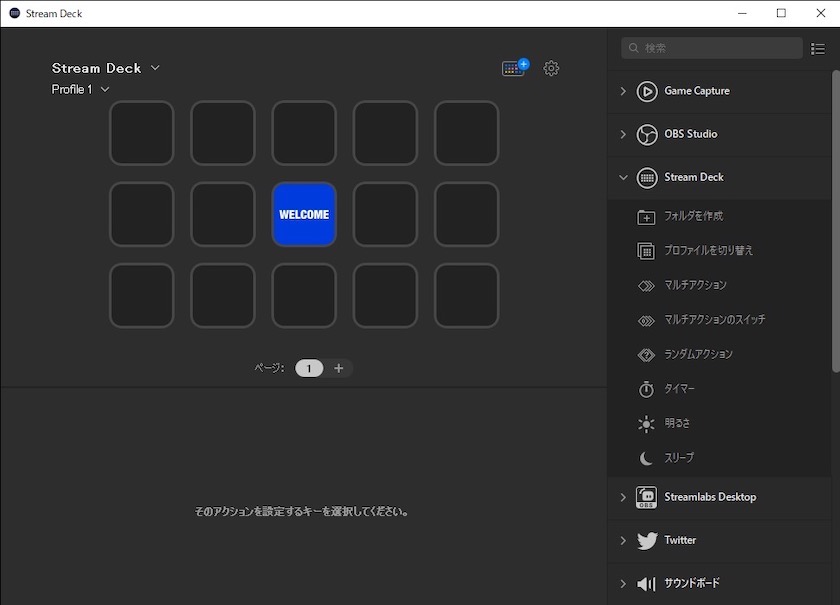
それぞれのプロファイルは使用するアプリに合わせて自動切替も設定出来るので、アプリ毎にプロファイルを作成しておくと利便性がさらに上がりますね。
自動切替の設定方法は、さっきと同じく「Profile(現在選択されているプロファイル名が表示される部分)」から「プロファイルを編集…」をクリック。
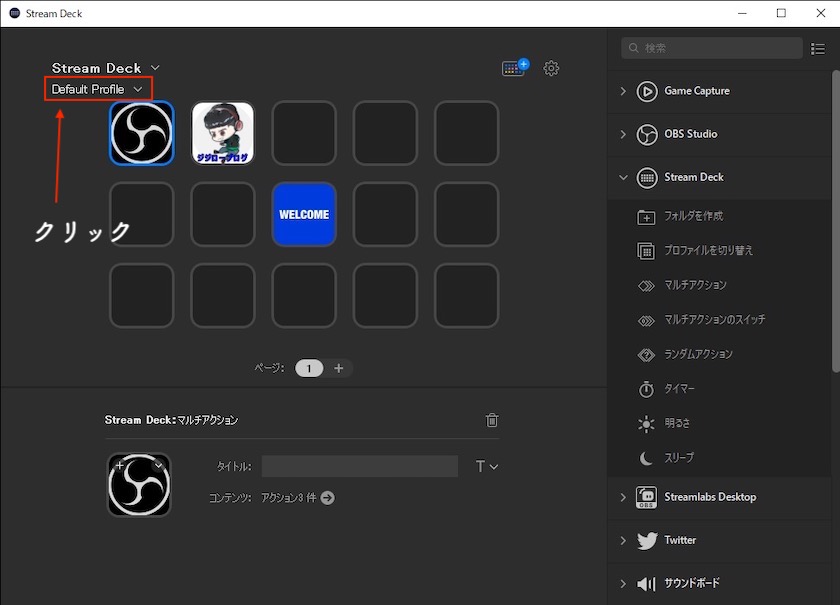
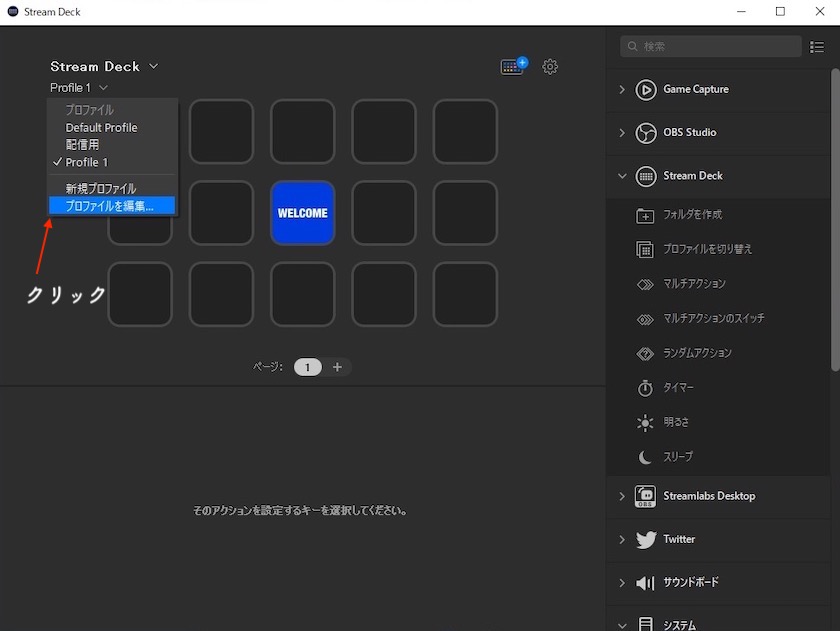
「環境設定」が開くので、右側の「アプリケーション」ボックス横の「∨」をクリックしアプリを指定します。
今回はOBS Studioを設定してみました。
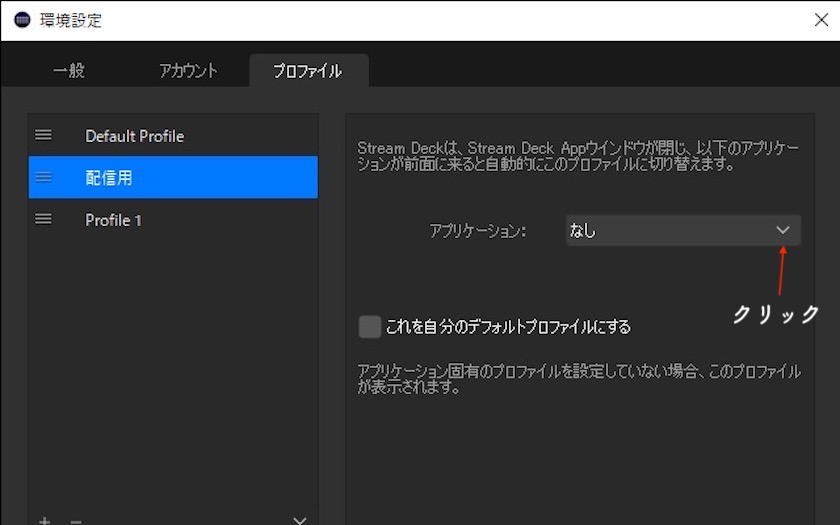
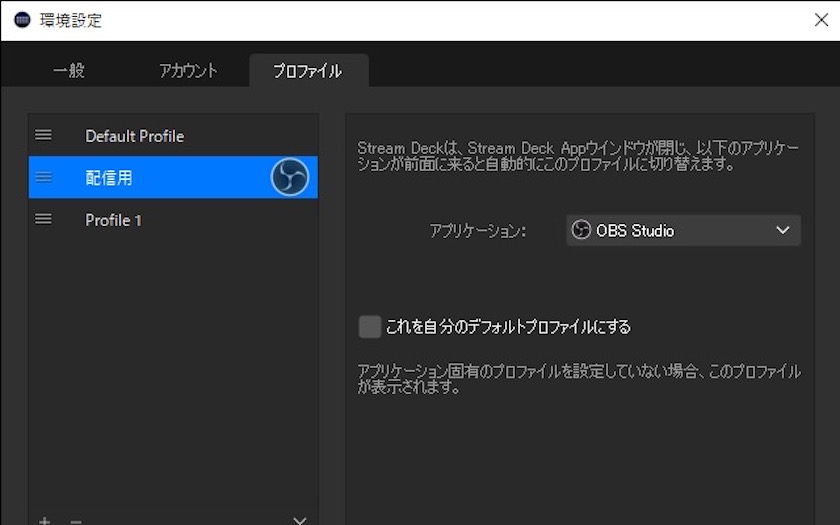
プロファイルの横にOBSのアイコンが表示され設定完了です。
※上のマルチアクションの説明では「配信用プロファイルに切替」をボタンに登録しましたが、プロファイル設定でOBSを指定しておけばOBSが立ち上がると自動的に「配信用」に切り替わります。
Elgato Stream Deck MK.2 まとめ

実際にStream Deck MK.2を使用した感想は以下の通りです。
・ソフトウェアが使い易い
・ショートカットを覚えずに済む
・様々なアクションをワンボタン化可能
・カスタマイズ性は無限
・カスタマイズで時間が無限に溶ける
一度ワンボタンでの操作に慣れてしまうと便利過ぎて、元に戻れないですね。
複数キー同時押し(Ctrl+ZやWin+Alt+PrtScなど)の設定も出来たり、作業効率が格段にアップするので配信者のみならず、コンテンツクリエイターには使ってみて欲しいデバイスです。
注意点といえば良くも悪くもカスタマイズ性が高いので、どこかで区切りをつけないと永遠にカスタマイズする事になります。(それはそれで楽しいですが。)
配信や編集作業の効率化を検討しているなら、是非チェックしてみて下さい!
Elgato Stream Deck MK.2(15ボタン)
Elgato Stream Deck Mini (6ボタン)
Elgato Stream Deck XL (32ボタン)
それでは今回の記事はここまでとなります。
最後までご覧いただき、ありがとうございましたm(__)m